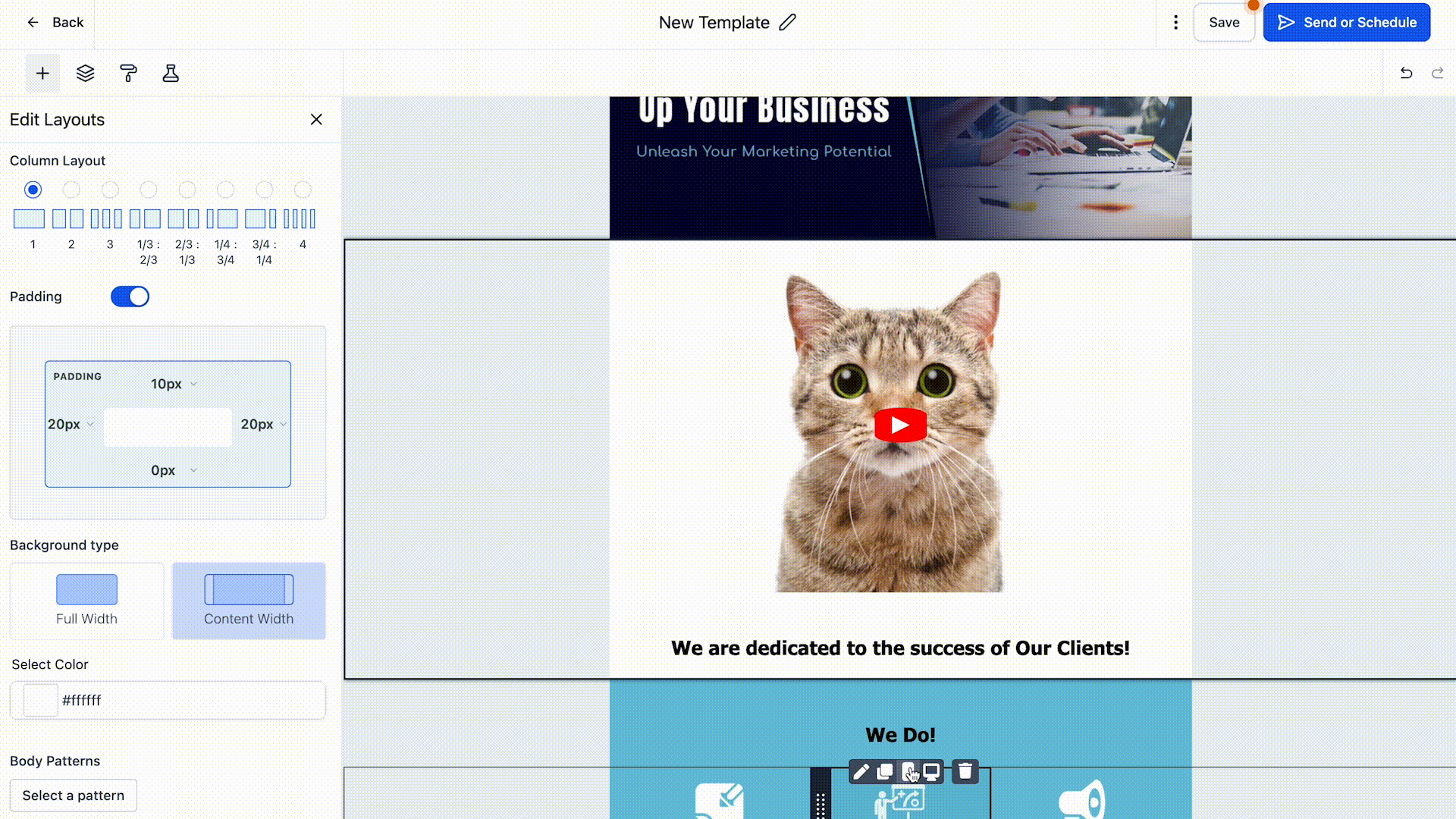The video element in the email builder allows you to add video previews to your email templates and campaigns.
The video element creates a preview image (using the video's thumbnail image), adds a play button, and then, hyperlinks the image to your video URL. When someone clicks on the image, they are taken to the video.
Note: Due to technical limitations of all major email clients, we can't directly embed videos yet into emails.
Part 1: Add your Video Element
- Drag and drop your video element into the editor.
- The settings of this element will show up on the left side and a new video element on the right side.
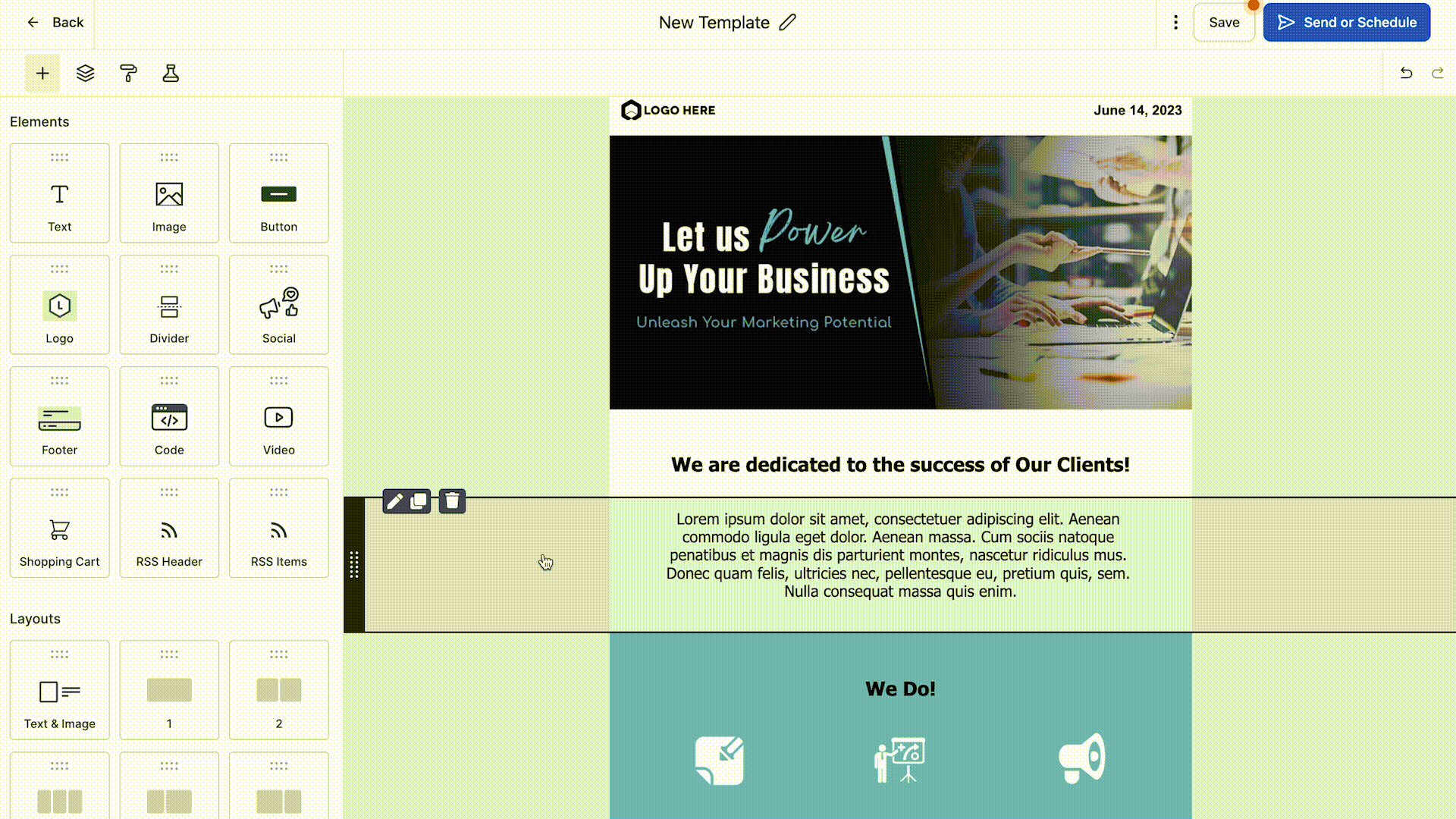
Part 2: Select the Type
- There are four video options you can choose from: YouTube, Vimeo, Wistia, and HTML5. Once you select the option, the system will fetch the video thumbnail from the video URL.
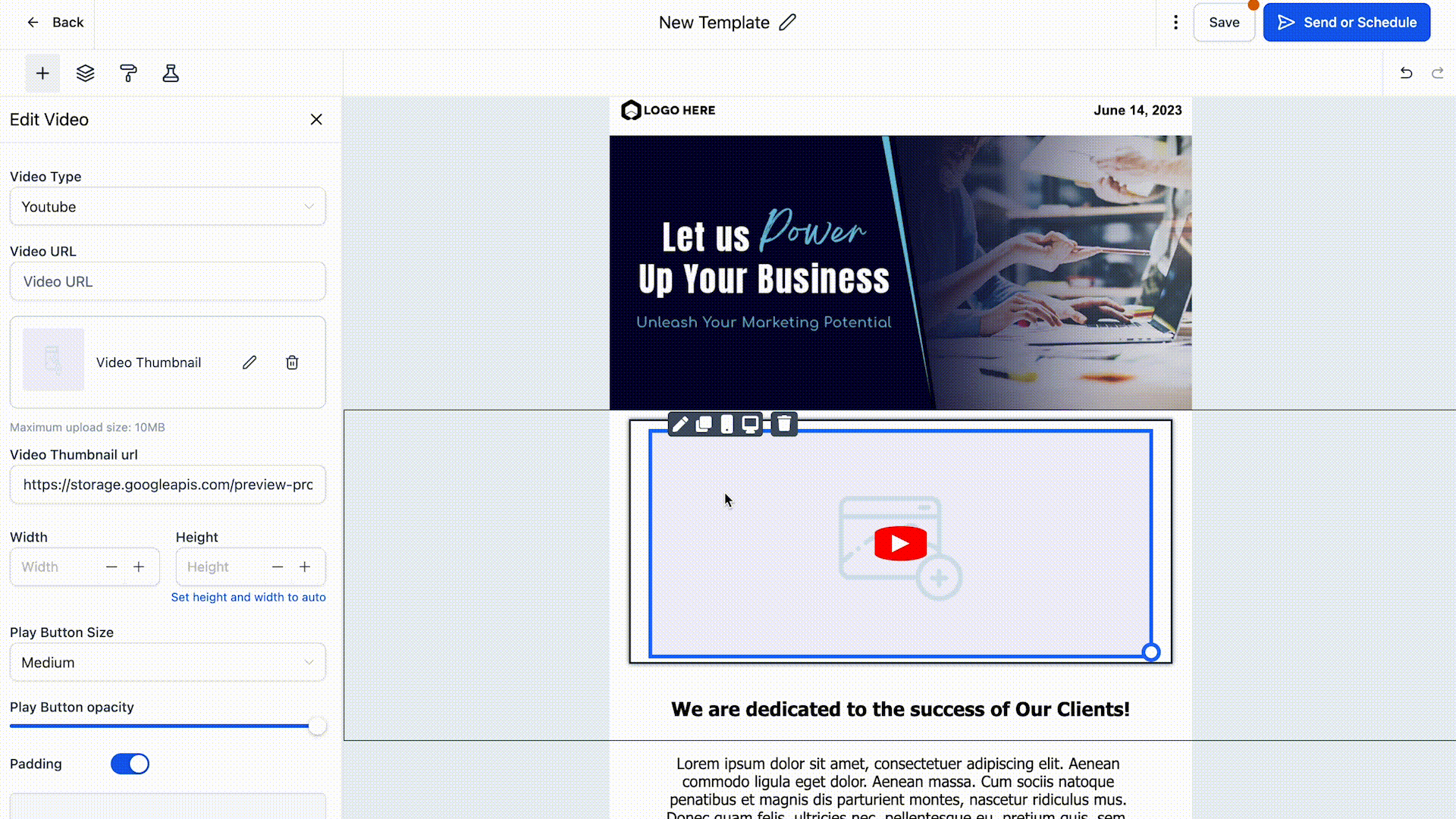
Part 3: Adding your video
- Once you have selected the type of video, add the video URL
- This will show the video thumbnail in the video element
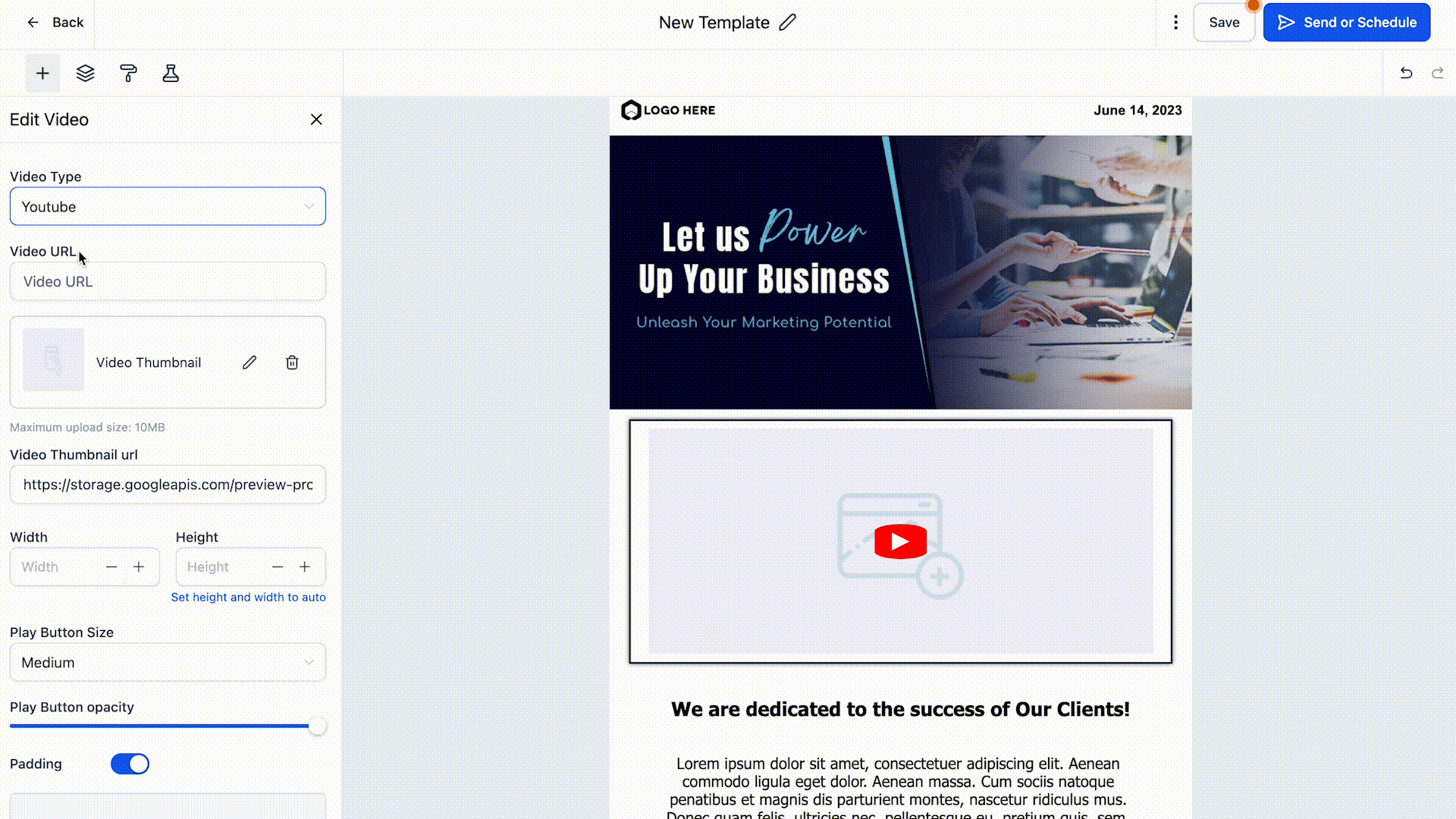
Note: If the preview fails to fetch the thumbnail image from the video, it will display a warning (e.g. If you change the video type to Vimeo for a YouTube video URL, the editor will try to fetch the thumbnail based on the Vimeo logic, which will not work so it will show you a warning).
- The editor will try to fetch the default thumbnail image from the Video URL based on the selected video type and fill this field automatically. Still, you can also provide your own thumbnail image by adding its URL.
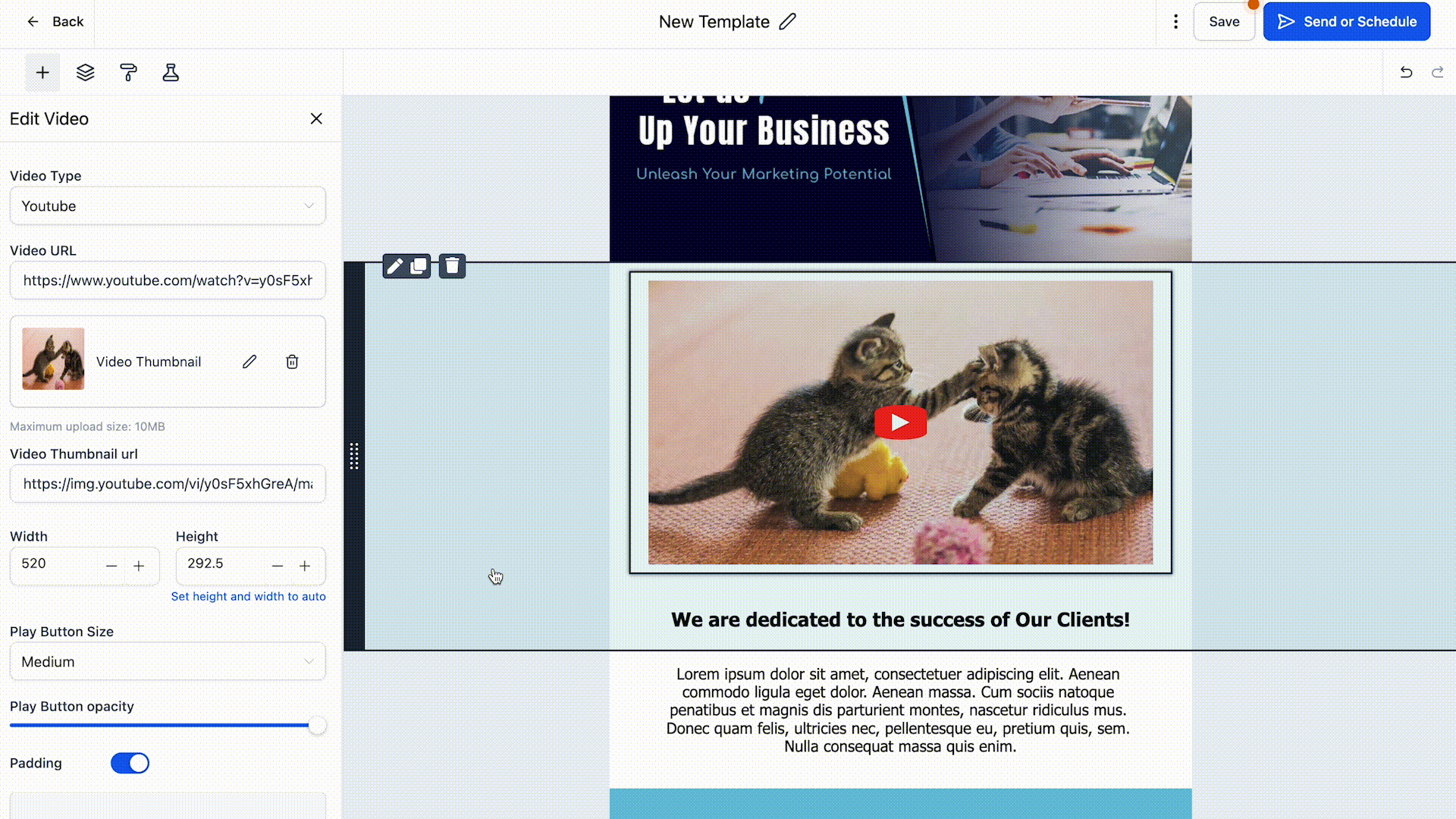
- The video will be aligned on the left side by default. Unlike images, it is not possible to align them using the align attribute, but you can align them through padding inside a 2 or 3-column layout.