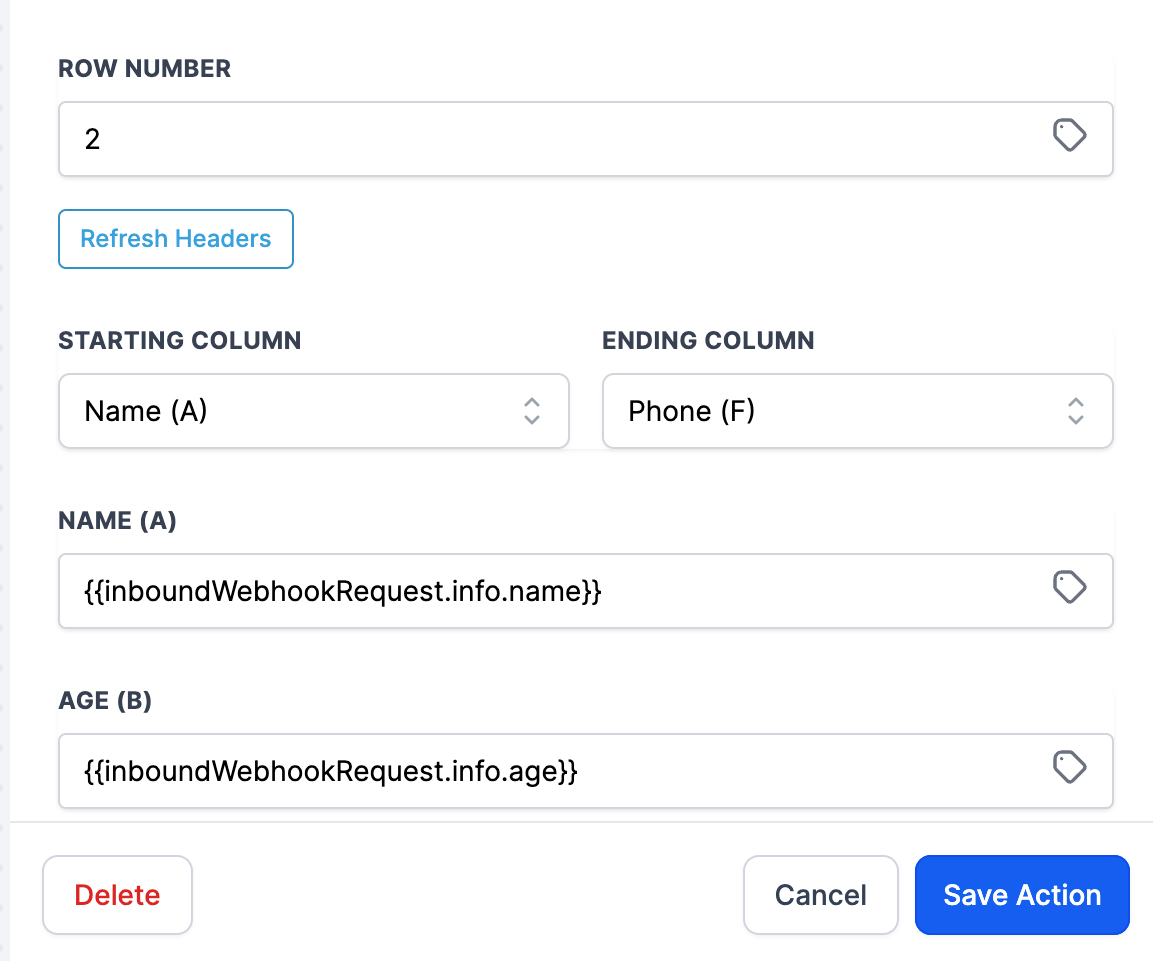How to handle multiple rows in Google Sheets
What are the new features?
We have upgraded the Google Sheets action. We have launched new Action Types to select from. Now you will be able to "Create Multiple Spreadsheet Rows" and also "Update Multiple Spreadsheet Rows"
Create Multiple Spreadsheet Row(s)
- Efficiently insert new data rows below existing information in your spreadsheet. This action lets you send data directly to a Google Sheets document without requiring third-party integrations. All you need to do is integrate your Google account with our system and select the desired sheet from your Google Drive. From there, you can easily send data to the sheet using our intuitive user interface.
Use Cases
- Bulk data entry into a specific worksheet.
- Importing data from external sources in batch.
How it works
- Select Create Multiple Spreadsheet Row(s) from the Action dropdown
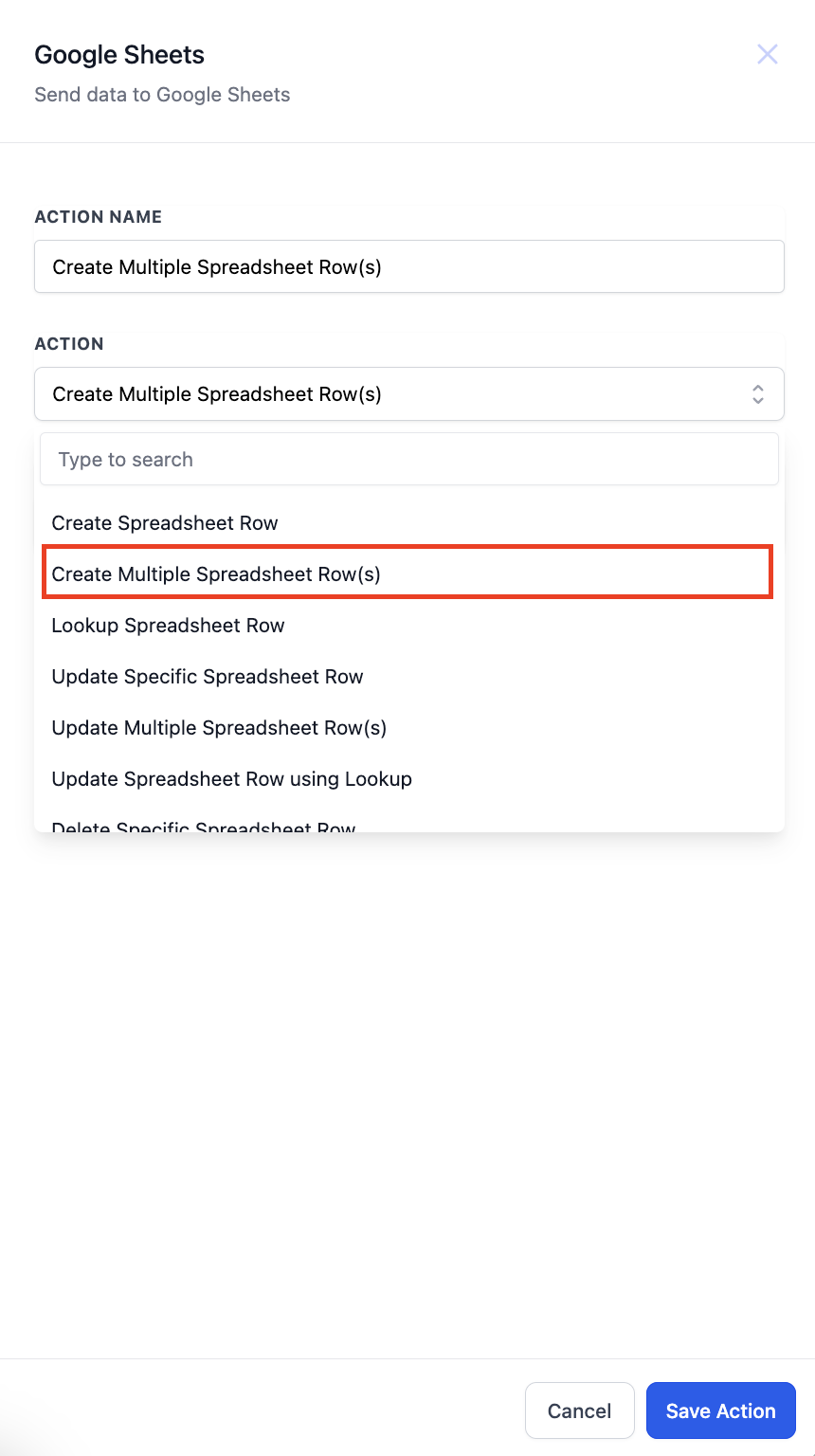
- All your integrated Google accounts in your sub account will be displayed in the dropdown menu for you to choose from. Select any 1.
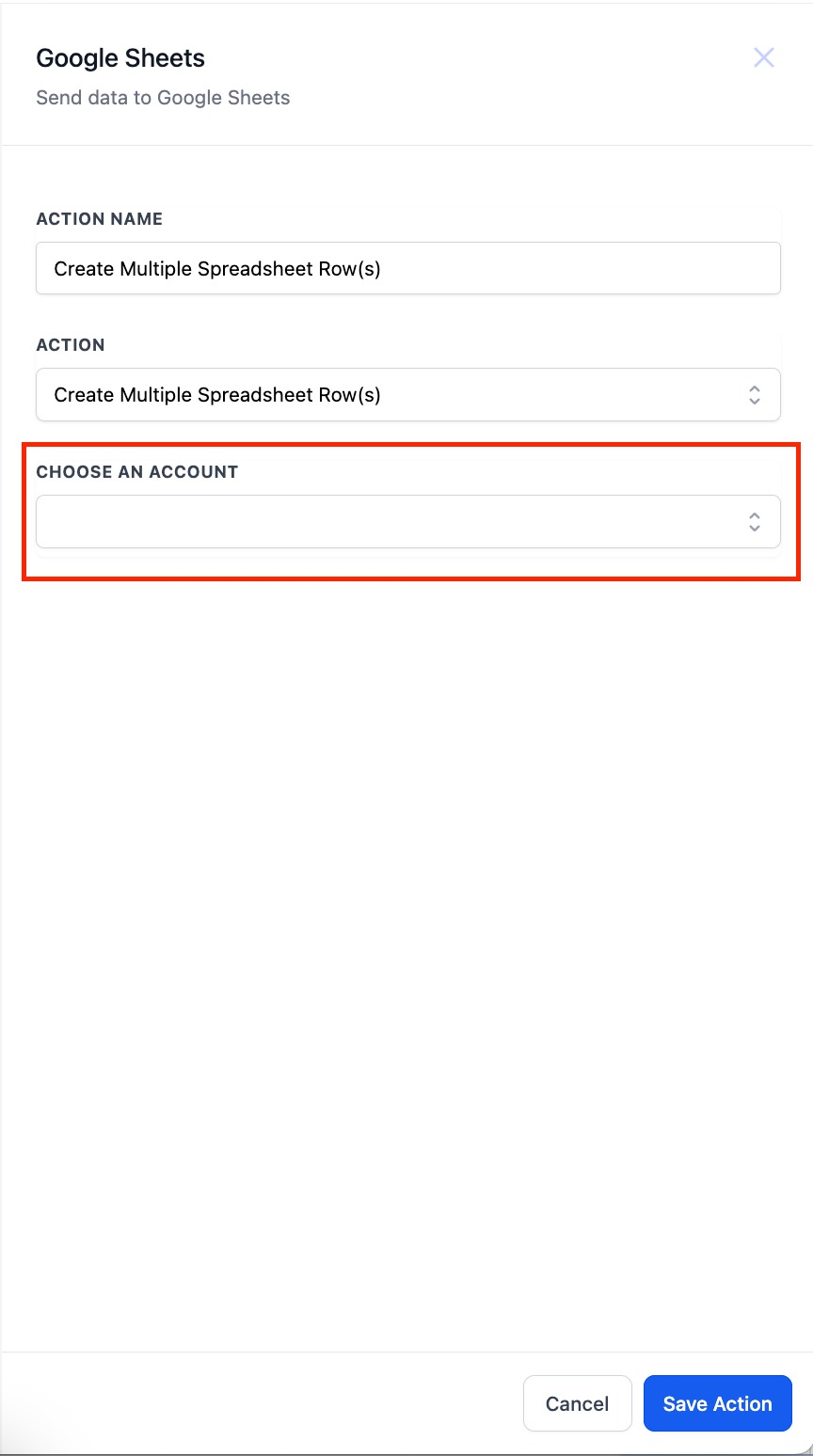
- Now select the drive in which your spreadsheet resides.
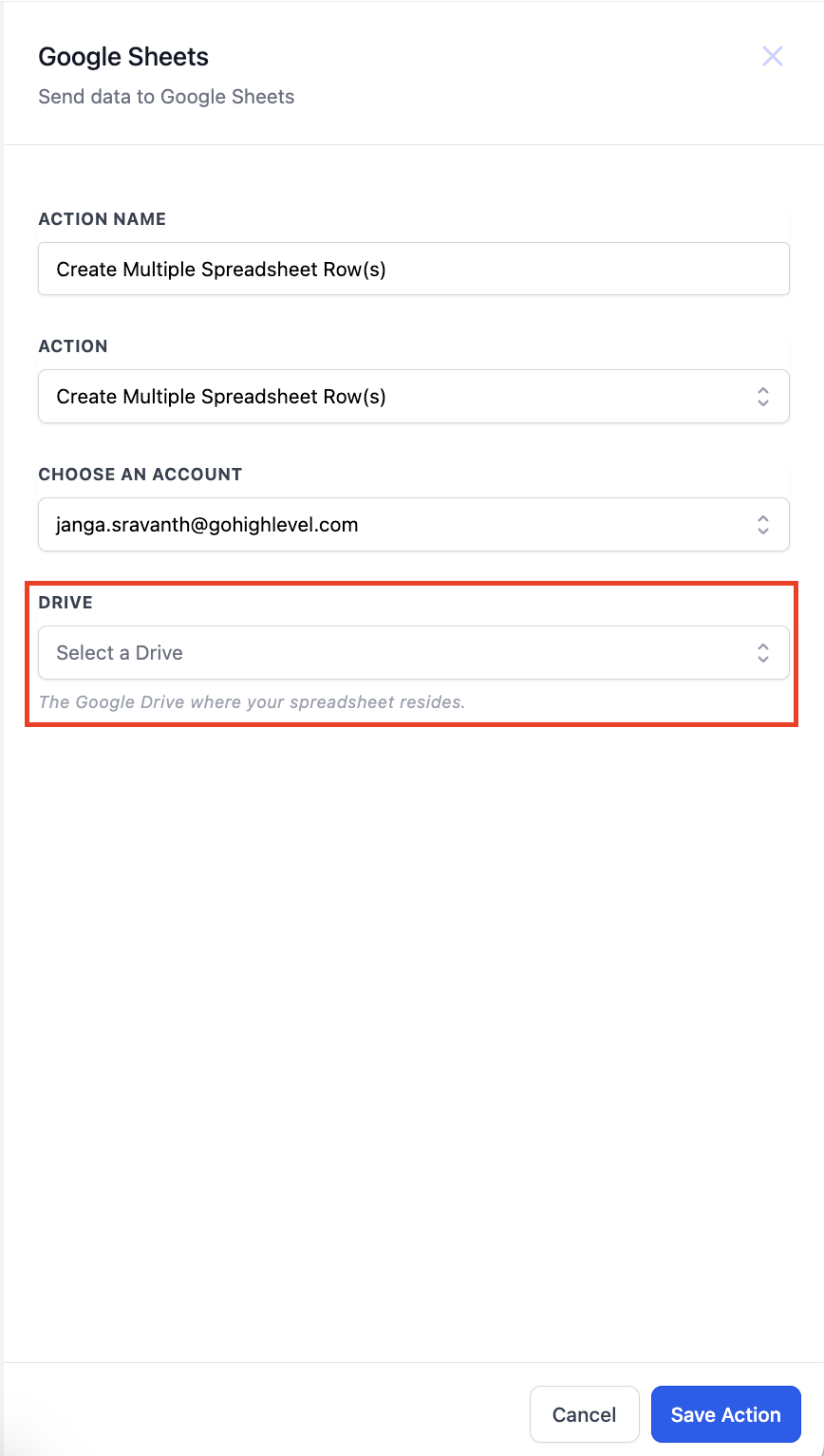
- After selecting the drive, in the next dropdown you will get a list of all the spreadsheets present in the drive. Select the one in which you want to make the changes and also select the worksheet.
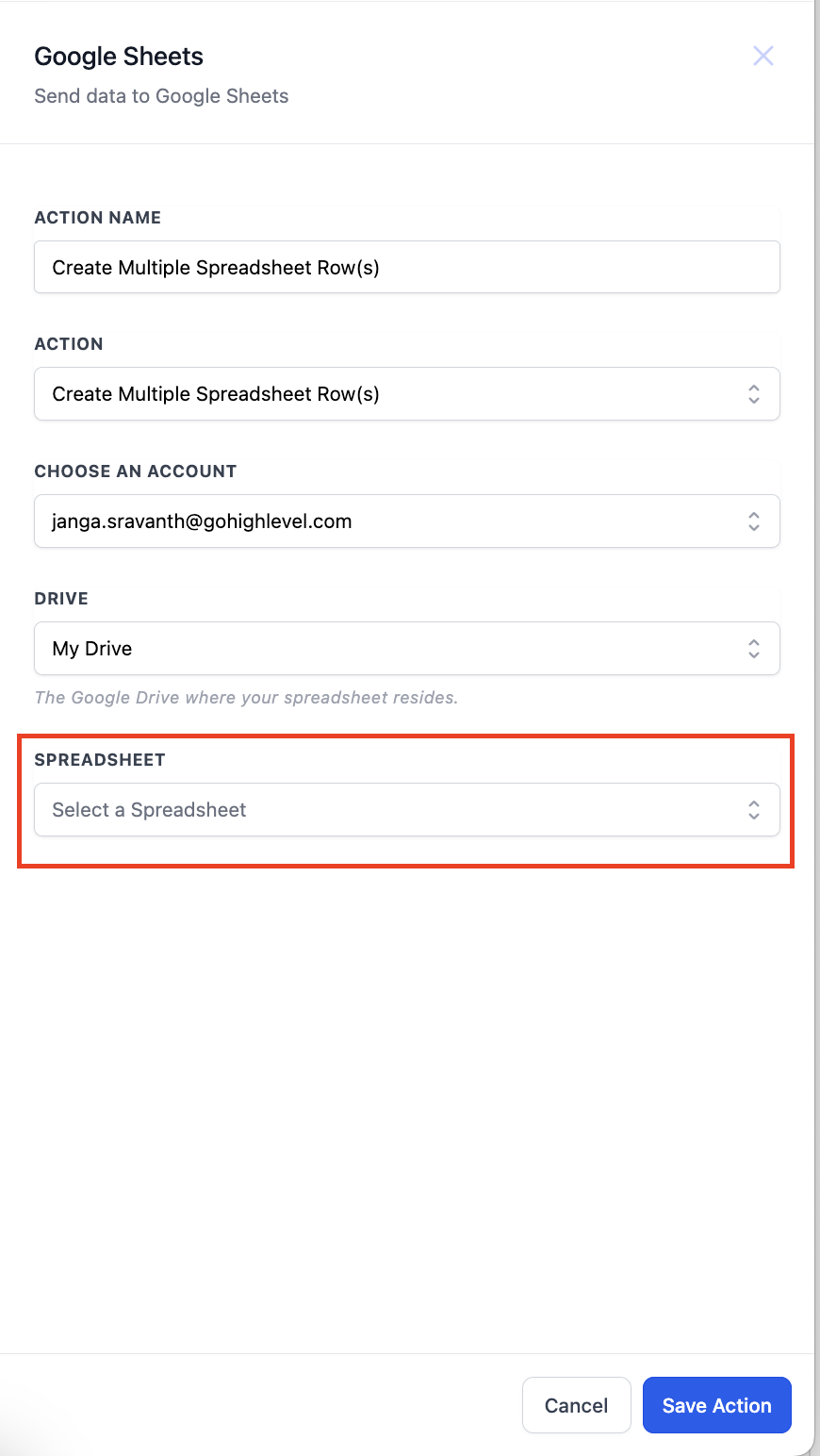
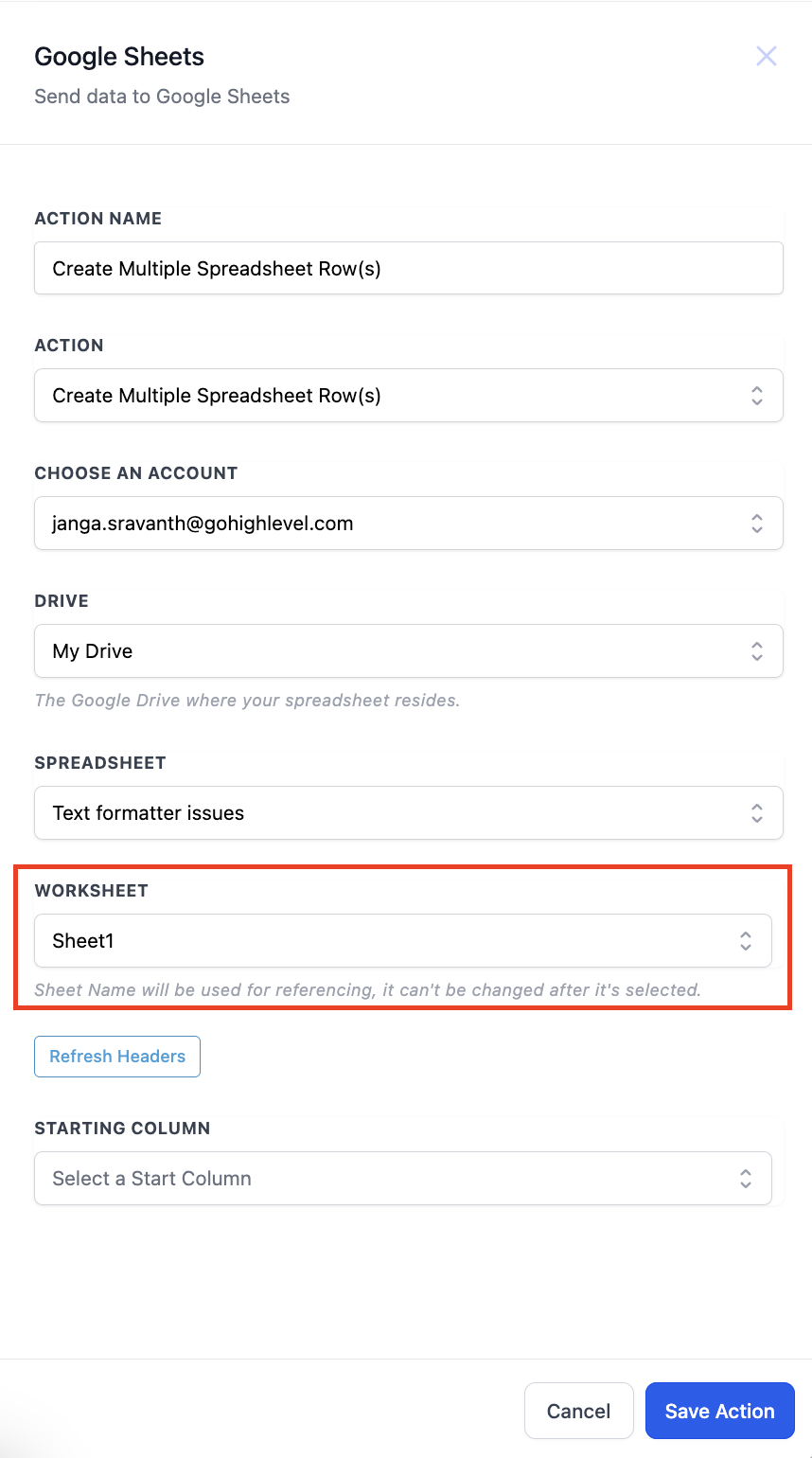
- Selecting Start column and End Column in the worksheet - When sending data to a Google Sheets document using our workflow system, the sheet's first row is automatically considered the header row, and each Column is labeled based on the header values in that row.
- If you need to update the headers in the sheet, you can click the "Refresh Headers" button to fetch the latest header values from the sheet. This ensures that your data is correctly mapped to the correct columns in the sheet and that your workflow is up-to-date with the latest sheet configurations.
- By providing this functionality, our system makes it easy to automate data management processes and ensure the accuracy of your data workflows.
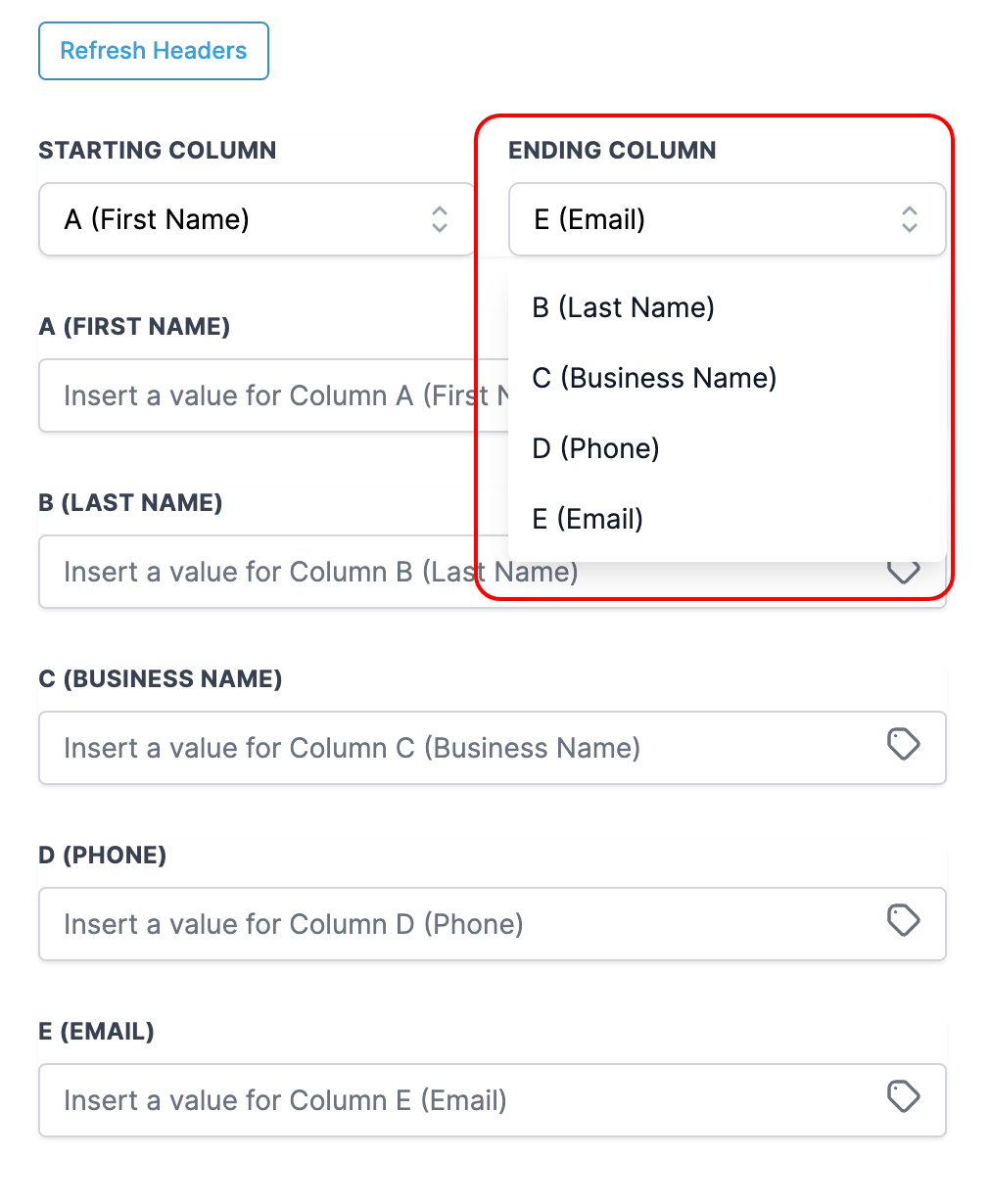
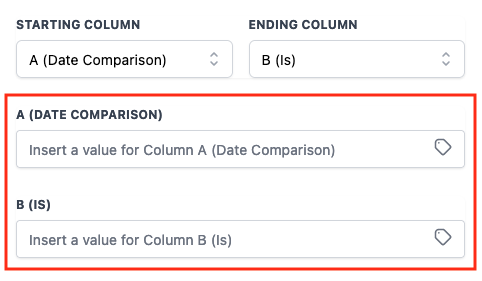
Update Multiple Spreadsheet Row(s)
- This action types enables the user to modify existing data within a specified range based on a unique identifier.
Use Cases
- Bulk edit product prices or inventory levels.
- Update customer records with new contact information.
How it works
- Select Update Multiple Spreadsheet Row(s) from the Action dropdown
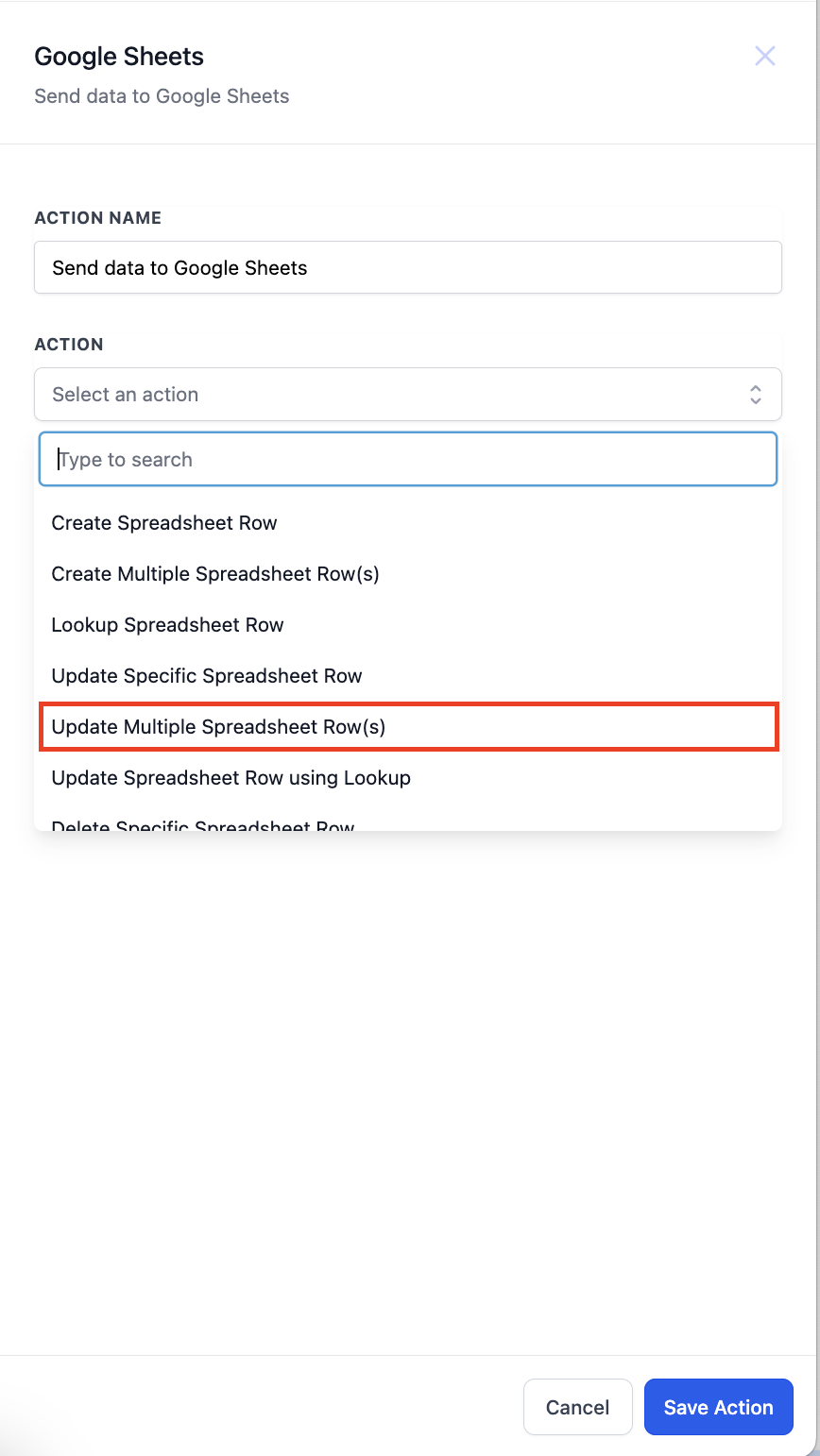
- All your integrated Google accounts in your sub account will be displayed in the dropdown menu for you to choose from. Select any 1.
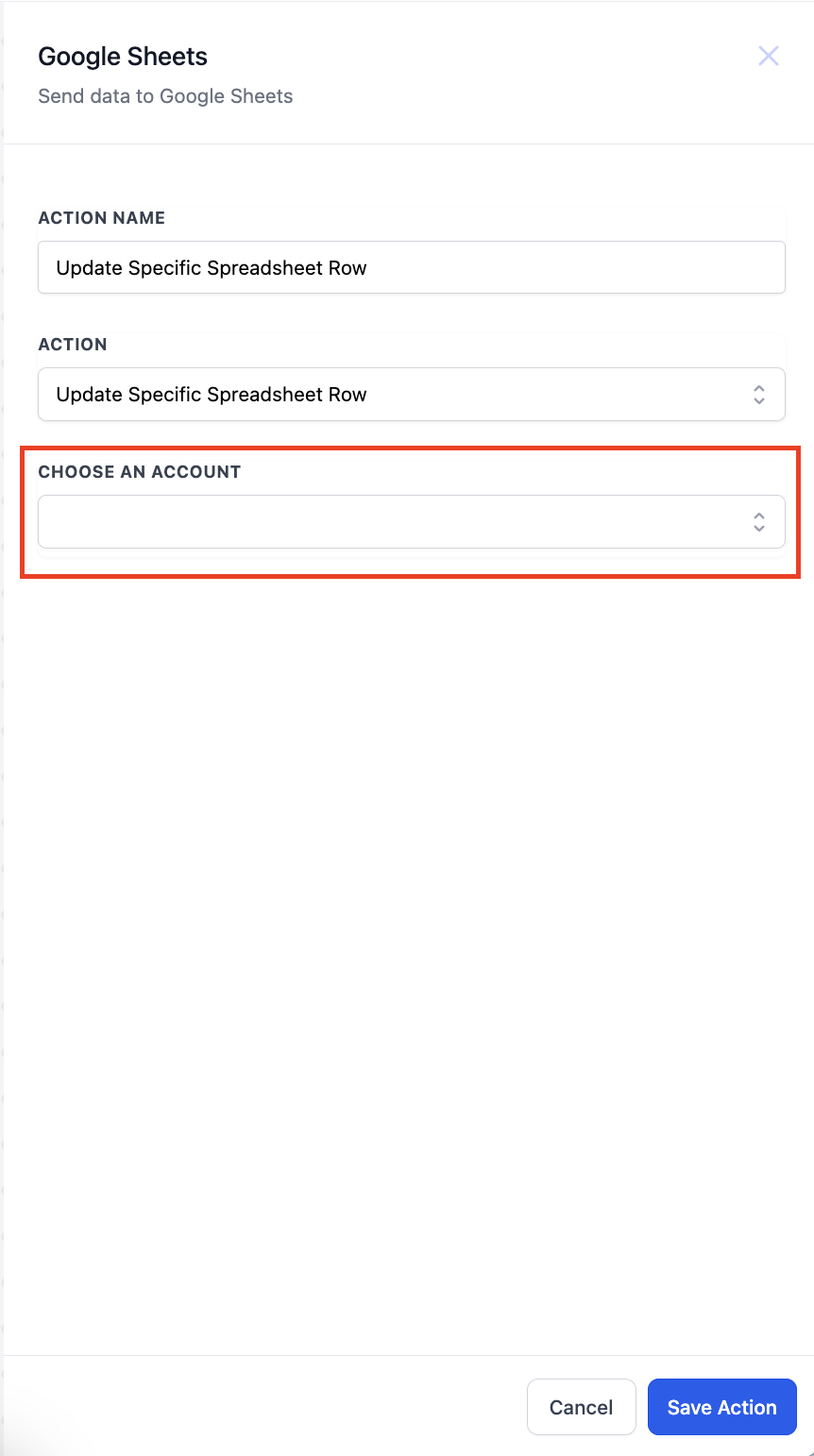
- Now select the drive in which your spreadsheet resides.
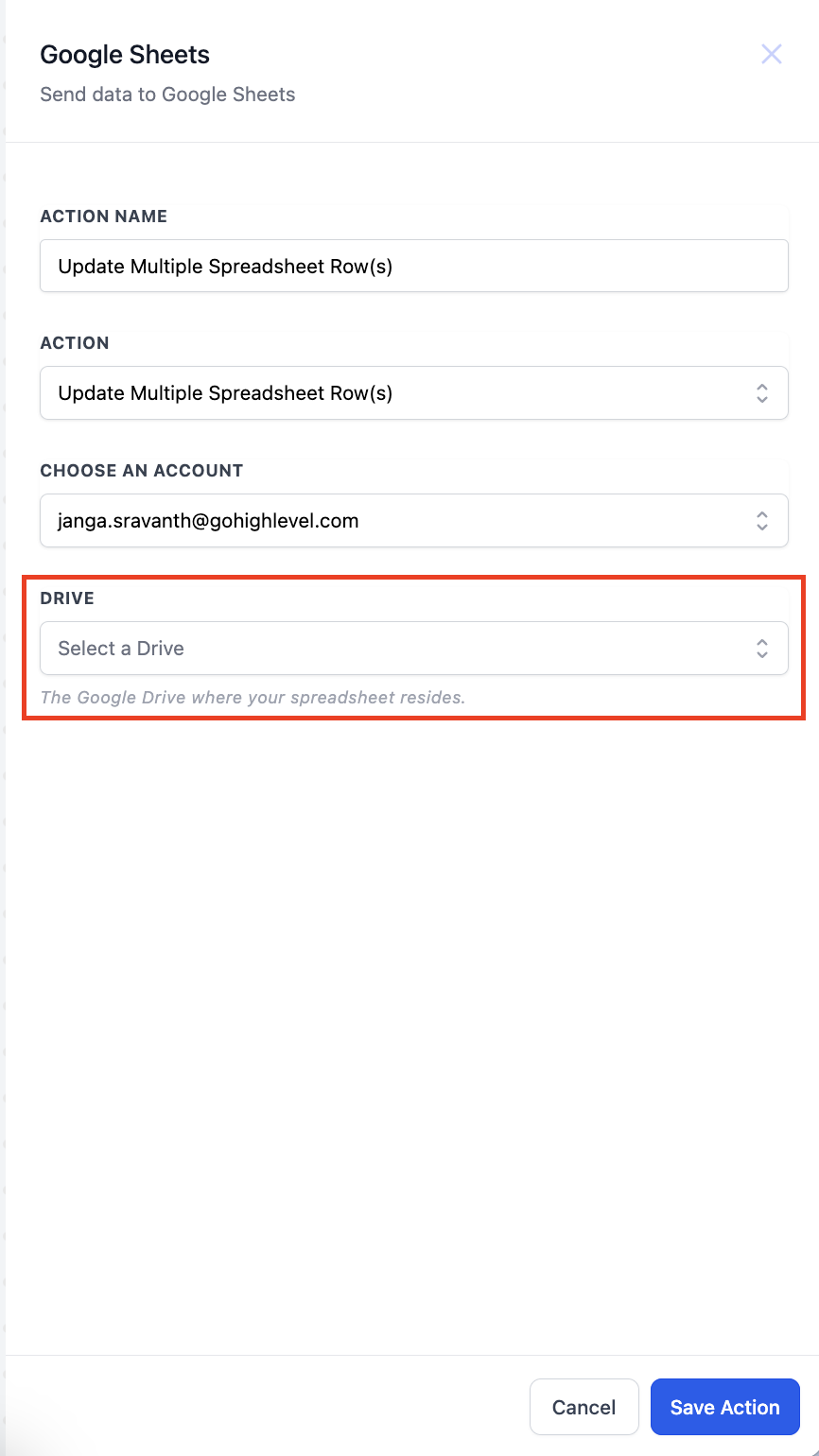
- After selecting the drive, in the next dropdown you will get a list of all the spreadsheets present in the drive. Select the one in which you want to update and also select the worksheet.

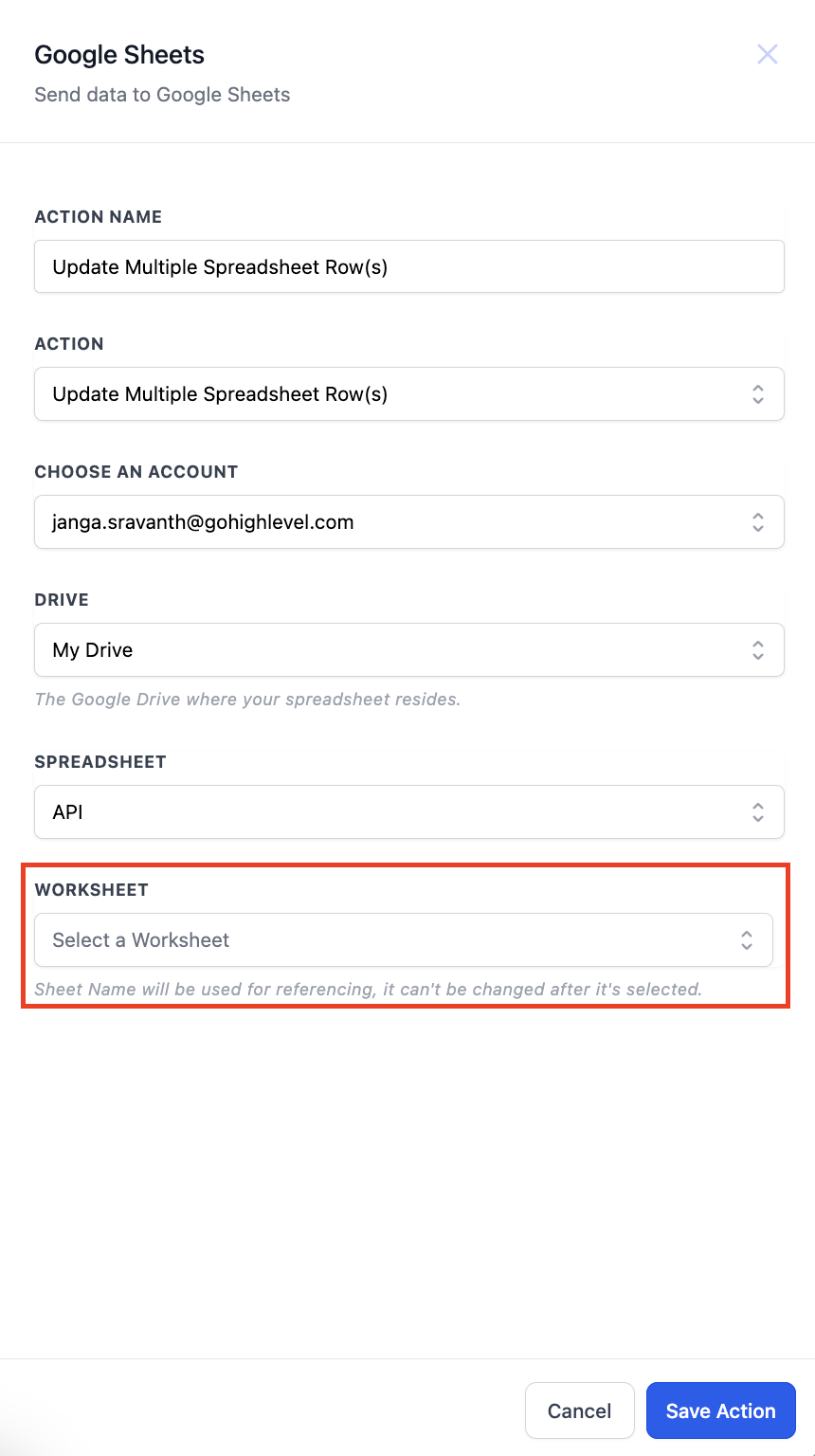
- Enter the row number from which you would like to update the sheet
- Selecting Start column and End Column in the worksheet - When sending data to a Google Sheets document using our workflow system, the sheet's first row is automatically considered the header row, and each Column is labeled based on the header values in that row.
- If you need to update the headers in the sheet, you can click the "Refresh Headers" button to fetch the latest header values from the sheet. This ensures that your data is correctly mapped to the correct columns in the sheet and that your workflow is up-to-date with the latest sheet configurations.
- By providing this functionality, our system makes it easy to automate data management processes and ensure the accuracy of your data workflows.