Cultivating community and collaboration are pivotal for user engagement. The "Communities" feature, housed within the Client Portal and the Memberships menu in the CRM, plays a crucial role in creating such an environment. Let's dive deep into understanding and making the most out of this feature.
Introduction to Communities
Communities are dynamic spaces within the Client Portal, designed to foster collaboration, discussion, and knowledge-sharing among members. Whether you're seeking answers, looking to share insights, or wanting to connect with like-minded peers, the Communities feature offers the ideal environment.
Accessing Communities
To get started with communities:
Login to the Client Portal: Use your registered credentials. If you're accessing child apps like Communities for the first time, you might need to sign up for the Client Portal. To get started please navigate to Sites > Client Portal. Please view our article on the client portal for more information.
Navigate to Communities: Once inside the Client Portal, you can find Communities listed among other child apps. Use the App switcher (located at the top right corner) for easy navigation.
System Location:
- This feature can also be managed by navigating to Memberships > Communities
- Here you would Add groups and access community Settings from within the CRM.
Creating Groups and Settings
If you don’t have a community yet you can promote collaboration and interaction by utilizing groups within your community. Create your first group as a starting point.
- Do so by clicking on the Create Group button
- This takes you to a create group page where you can create your new community group
Here you can choose:
- Group name
- URL
- Description
You are also able to utilize branding:
- Brand color
- Favicon
- Cover image
- Logo
- After creating a group it takes you to a preview that looks similar to how it will appear in the client portal.
- If you choose to go to Settings from the CRM you will see the options to setup your Client portal domain. Choose from a default setup or custom domain and click on the Update button.
Interface Overview
Upon entering Communities, you'll encounter a dashboard showcasing featured discussions, trending topics, and a sneak peek into the most engaged members.
Key Features within Communities:
Discussion Board: Engage in vibrant discussions, share your views, or seek advice.
Learning: A treasure trove of articles, guides, and helpful resources.
People: Connect with peers, discover experts, and expand your network.
Group Channels: These are thematic or topic-based categories within a community group that aids in organizing discussions and facilitating relevant conversations. Admins have the exclusive privilege to create these channels.
User Roles and Moderation: Depending on your role (admin, moderator, or member), content creation, approval, and management functionalities might differ. Community admins and designated moderators can manage content, ensuring discussions remain healthy and productive.
Setting Up Your Community Profile
Before you deep dive into discussions:
Complete Your Profile: Provide relevant details such as name, email, contact information, and preferences. Navigate to the profile by clicking on the Profile icon and clicking on the View or Edit Profile button. This not only personalizes your experience but also builds trust among community members.
Profile Integrity: Always ensure your profile information is accurate, as it influences interactions within Communities and other child apps.
Profile Features: Beyond the basics, consider adding a bio, skills, areas of interest, and even a profile picture to enrich your community presence.
Profile Security: Communities, integrated with the Client Portal, employ stringent security measures. Nonetheless, always ensure your login credentials remain confidential.
Engaging Effectively in Communities:
Start or Join Discussions: Browse through available topics or start your own. Remember to adhere to community guidelines.
Harnessing the Learning tab(coming soon): The base acts as both a learning platform and a space to contribute knowledge. Explore and even consider contributing articles or resources.
Active Participation: Beyond discussions, actively participate in polls, webinars, workshops, and other community events.
Connecting with Fellow Members: Discover members with similar interests, and don’t hesitate to reach out or collaborate on community-driven projects.
Creating Group Channels:
Multiple channels are available within each group to categorize discussions and facilitate organized conversations. Only admins have the privilege to create these channels.
- To create a channel, locate and click the "Add Channel" button in the group interface's left bar.
- A modal window will appear, prompting you to provide specific details for the channel creation.
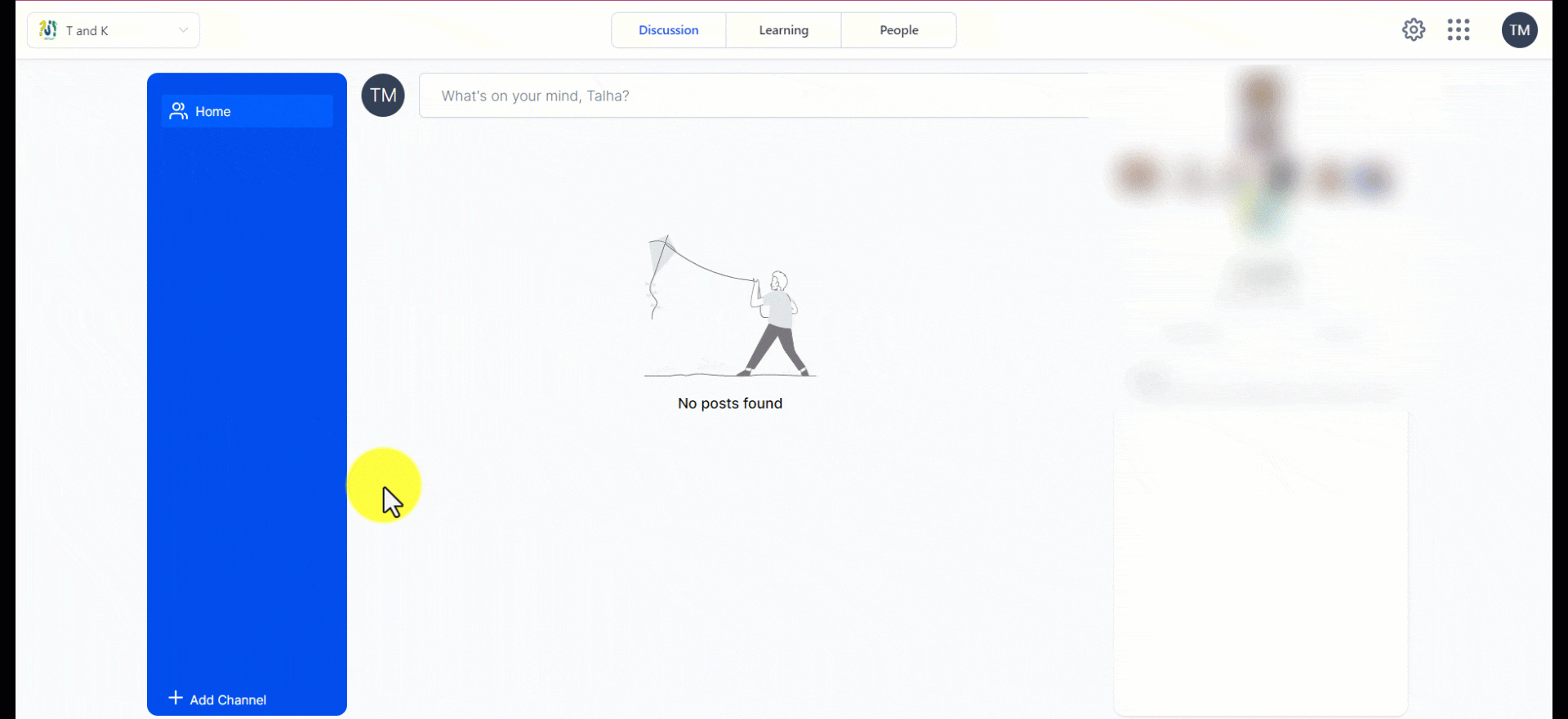
How to create a post
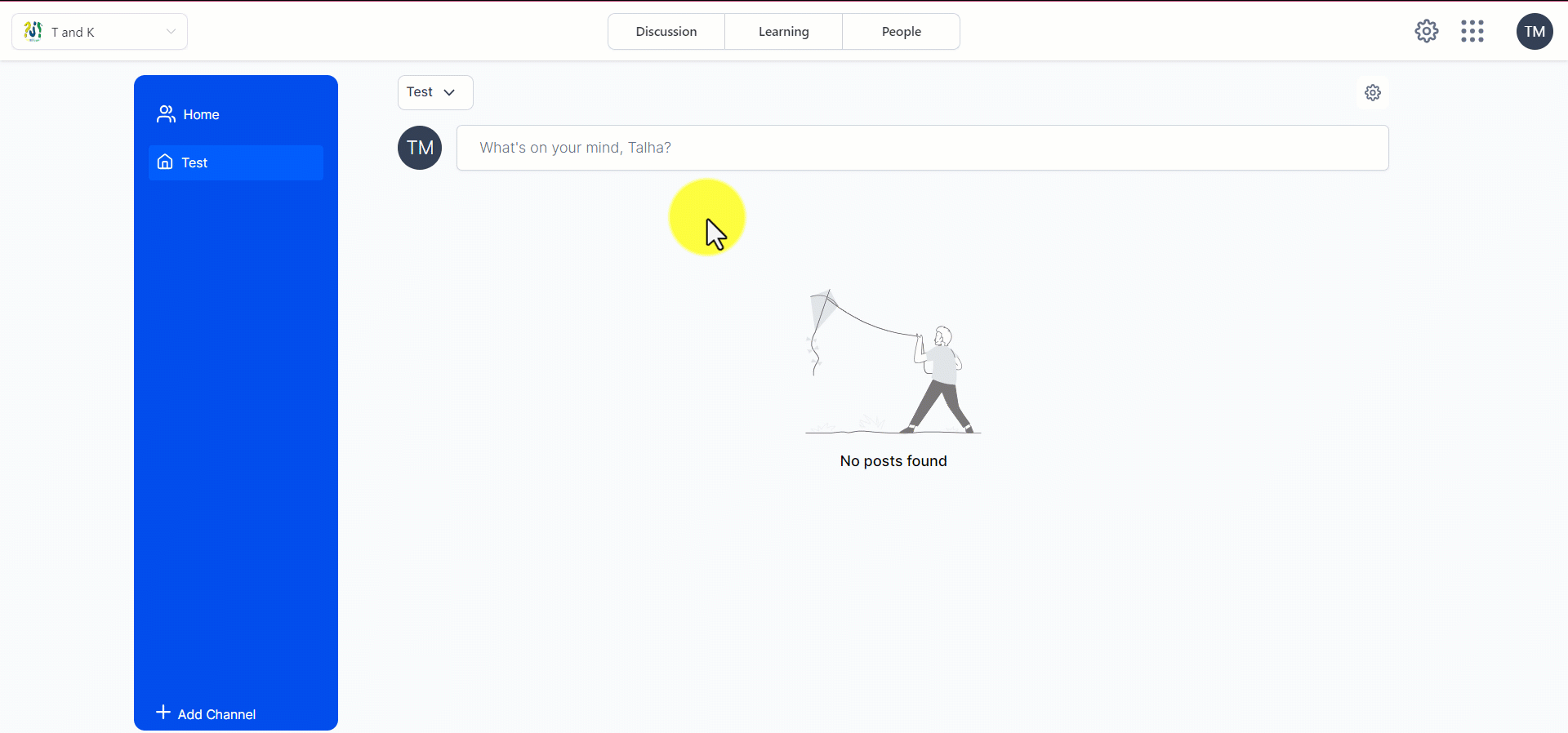
- To create a new post, navigate to the desired channel within the group.
- Enter a suitable title for your post within the channel, summarizing the content or topic.
- Provide a detailed description of the designated area for context and additional information.
- You can include attachments such as videos, PDFs, images, and GIFs to enrich your post.
Channel Dropdown
You can choose which Group Channel you want to post in and create a new Group Channel when adding a new post.
Discussions Timeline:
To get a comprehensive overview of what is happening inside your group, navigate to the home timeline. It is the designated space where you can view posts from all members across all channels in one convenient location. Regularly checking the home timeline lets you stay informed and engaged with the ongoing conversations and updates within your group.
Transitioning Between Communities and Other Child Apps
While Communities is your hub for collaboration, remember it's part of the broader Client Portal. This means, using the app switcher, you can swiftly move to other functionalities such as membership courses or affiliate management.
FAQs about Communities:
How are Communities different from other child apps within the Client Portal?
Communities focus on collaboration and discussion, whereas other apps serve specific purposes like courses or affiliate management.
Do I need separate credentials for Communities?
No, your Client Portal credentials grant access to Communities and all other child apps.
Can I customize notifications from Communities?
Yes, adjust your settings to get alerts for discussions you're part of, new events, and more.
Communities offer an enriched experience that allows users to learn, share, and connect. By fully leveraging this space, members can foster meaningful relationships and gain valuable insights. The Communities feature, nestled within the Client Portal, isn’t just a space; it's an experience. From robust content management tools to enriched engagement avenues, it offers a dynamic environment for every user. By leveraging its full potential, community members are not just participants but key stakeholders in its evolving digital journey.